今回はSlack内でOneDrive(PowerPoint,Word,Exel)を共有し、共同編集できるようにする方法をお教えします!!
Slack内で共有するメリットは
- 簡単に共同編集できる
- スマートフォンからファイルにアクセスできる
などがあげられます。
特にスマートフォンからアクセスできることは非常に便利で、文字化けがほとんどなかったり、パワーポイントのアニメーションまでスマホから確認できたりします。
便利すぎてやらない意味が見当たりませんよね?
少し手順が複雑ですが、慣れたら一瞬で共有できます!
それではさっそく手順を見ていきましょう。
手順は大きく4つです。
手順1.Onedriveにサインインする
まず、Googleなどで「Onedrive」と検索します。
恐らく一番上に出てくる公式の「Microsoft OneDrive」をクリックします。(下画像)

そして右上のサインインをクリックします。(下画像)

そして下画像のような画面が出てきたら学校のメールアドレス
[学籍番号]@mail.ryukoku.ac.jp を入力し、
学校のパスワード(manabaなどで入力する自分が決めたもの)を入力しサインイン完了です。

手順2.ファイルをアップロードする
次に共有したいファイル(Power Point,Word,Excel)をアップロードします。
まず、Onedriveの左にある『共有』をクリックします。(下画像)

そして、「共有」の中に先生が作った
『共有フォルダ(B16)』があるのでこれをクリックします。(下画像)

後はここに共有したいファイル(Power Point,Word,Excel)を
ドラック&ドロップしてファイルのアップロードは完了です。(下画像)

手順3.共有リンクをコピーする
ファイルがアップロードできたら対象のファイルを右クリックします。
すると下の画像のようなタブが出てくるので、そこの「リンクのコピー」をクリックします。

すると共有リンクが表示されるので「コピー」をクリックしてコピー完了です。(下画像)
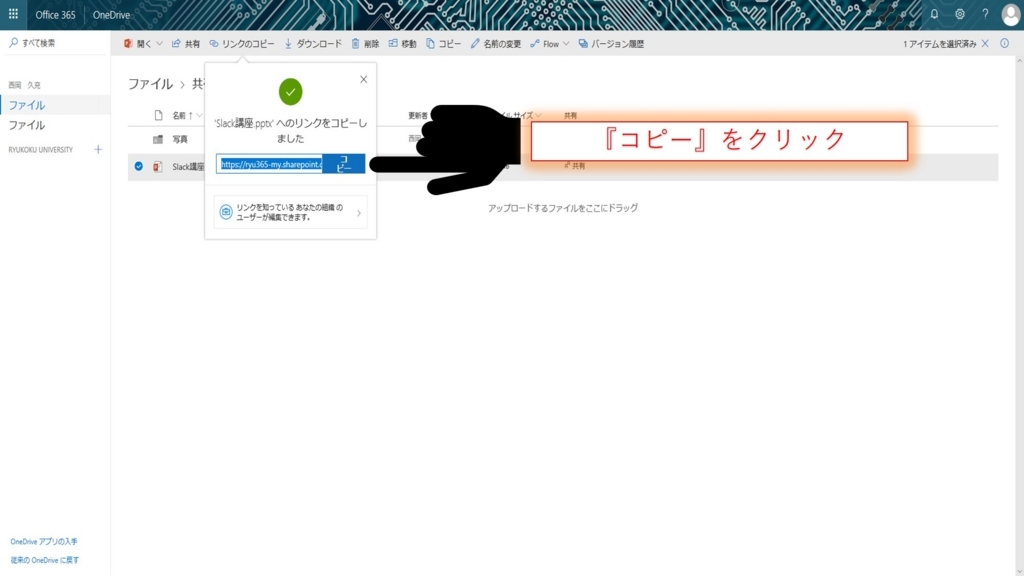
手順4.Slackで共有する
いよいよ最後の手順です。
後はすごく簡単でSlackにアクセスして共有したいチャンネルを選択した後、
メッセージを右クリックし、先ほどの共有リンクを張り付けるだけです。(下画像)

以上が共有方法になります。
一度張り付けたファイルはSlackにアクセスさえすれば誰でも共同編集が可能です。
慣れるとすぐに共有でき、時短につながると思います。
ぜひ活用してみてください!
P.S.質問や疑問点があればSlackの質問チャンネルにお願いします!