こんにちは! 西岡ゼミのおれないみかんです。
今日はクリスマスイブ!
なのでクリスマスに関連したスライドをPowerPointで作ろうと思います!
クリスマスらしく華やかな感じで……
そうだ、アニメーションで箱からプレゼントがでてくるようにしよう……

……!
なん…だと……

この箱の画像が大きすぎて、後ろに置いたプレゼントの画像が選択できない……!
いちいち箱の画像をずらしてアニメーションを設定するのも面倒だし、なんかズレてしまったら嫌だし……!
どうしよう……!
……という茶番はここまでで、このような状況でちょっとだけ役に立つ方法を教えたいと思います。
手順
まず、[ホーム]タブの[編集]にある[選択]というところにマウスカーソルを持っていきます。

カーソルを持っていくとでてきた、[オブジェクトの選択と表示]というところをクリックします。

すると、何やら画面の右端に[選択]というウィンドウがでてきました。

[選択]ウィンドウの下にある「図〇〇(※環境によって異なります)」は、現在表示してあるスライドに置いてあるオブジェクトの名前です。今回の場合、「図8」まであるように、どうやらこのスライドには8つオブジェクトが存在するようです。
箱の画像の裏にたくさん仕込んであるようですね。
この状態で、非表示にしたいオブジェクト(今回の場合は箱の画像)をクリックします。すると[選択]ウィンドウにあるオブジェクトの名前の1つの色が変わりました。
そうしたら、色の変わった名前の横にある、目のようなアイコンをクリックしましょう。

すると、先ほど選択していたオブジェクトが非表示になります。
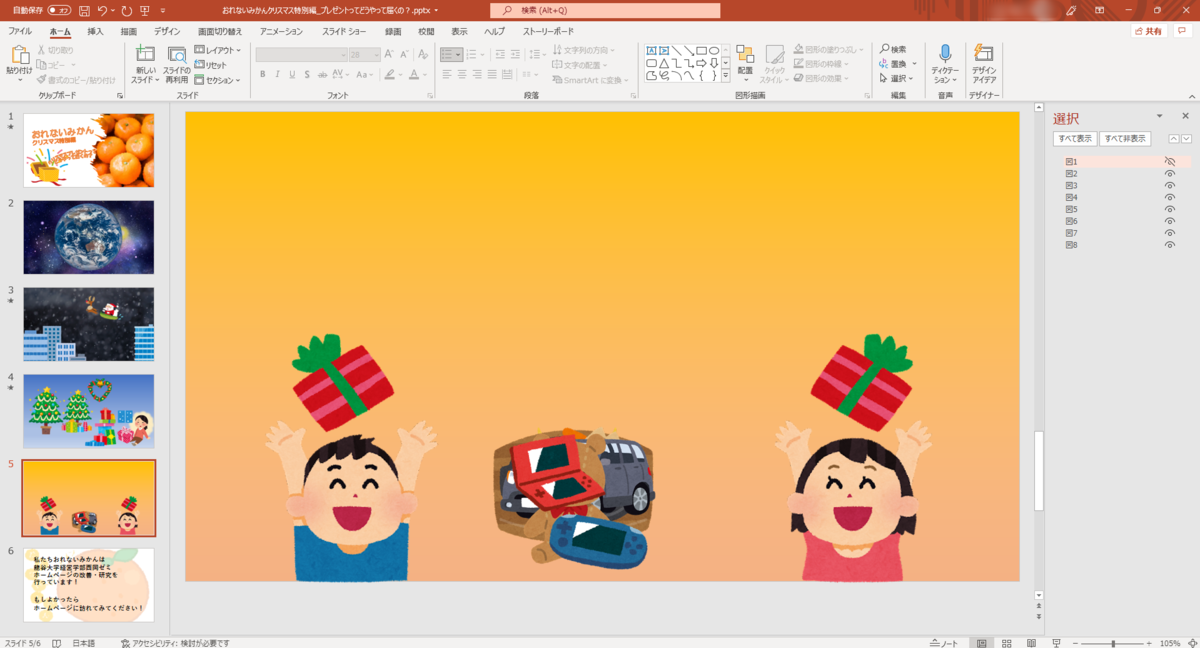
これで、アニメーションを設定したりと、先ほどまで邪魔だったオブジェクトで隠れてできなかった作業をすることができます!
非表示にしたオブジェクトはもう一度目のようなアイコンをクリックすることで元に戻ります。完成前に忘れないように戻しておきましょう。
ちなみに、[選択]ウィンドウにあるオブジェクトの名前は上下に移動させることで、オブジェクトの表示順を変えることができます。


一番上が最前面表示、下にいくにつれて順番に背面表示になります。
これも覚えていると少し役に立つかもしれません。
最後に
いかがでしたか?
今回は後ろに隠れてしまったオブジェクトを選択する方法について解説しました。
この方法を知っていると、後からの修正もききやすいですし、効率よくスライドを作成することができます。
それではまた来週!メリークリスマス!
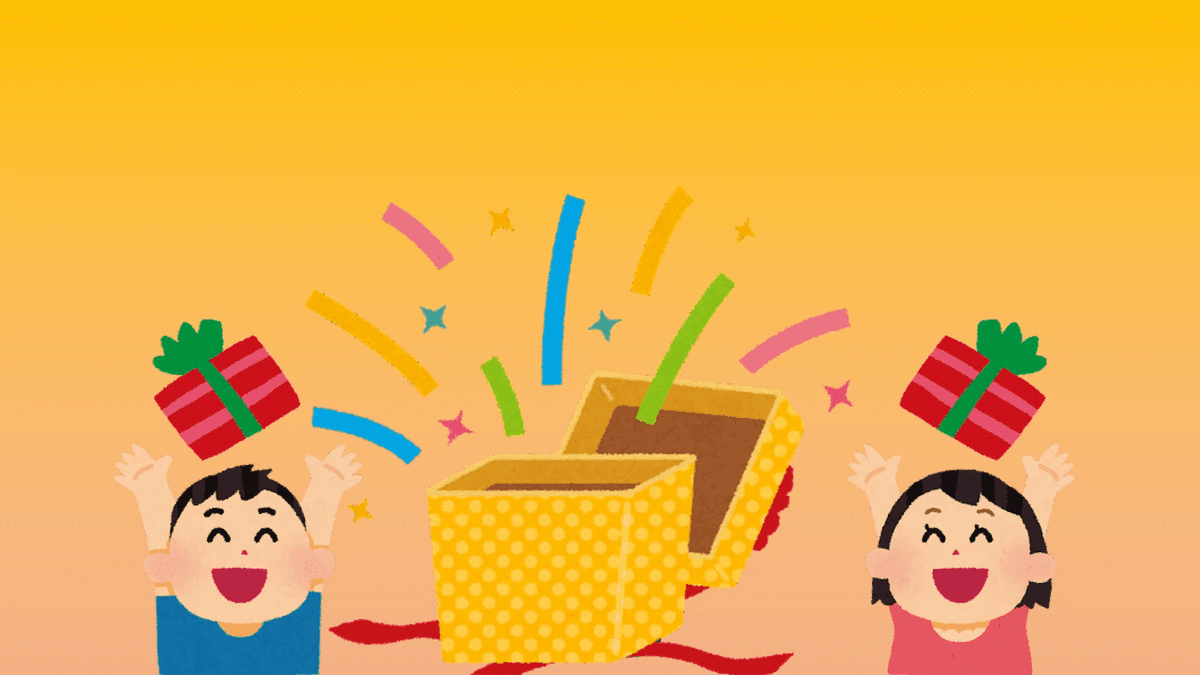
私たちおれないみかんが鋭意改善・研究中の西岡ゼミHPもよろしくお願いします!
nishioka-ryukoku.jimdofree.com