みなさんこんにちは! 西岡ゼミのおれないみかんです!
今回のお役立ちツールはExcel編!
もはや基本操作、規則的な入力を自動的に連続して当てはめてくれる便利機能のオートフィルの解説をします!
手順
まずは好きなセルに入力します(ここでは1月)とします。
次にそのセルの右下の緑色の四角を左クリックします。

ぐぐ~っと下に引っ張ります。

Wow

1月以降の月が入力されました。
…といった感じで、連続する言葉を自動で判別して続けて入力してくれます。
続いては日付です。今回は今日の日付(2022年1月28日)とします。

ぐぐぐ~

Yeah

ちなみにこの日付は、しっかりとうるう年にも対応しています。
安心してオートフィルに任せてしまいましょう。

それではどういった言葉がオートフィルに対応しているのかですが、
「月」や「日付」の他にも「曜日(英語も)」や、なんと「干支」にも対応しています。
もちろん「規則性のある数字」も対応しています。

規則性のある数字というと、例えば「1,3,5,7…」といった1個飛ばしの数列もオートフィルで入力してもらうことができます。
その場合は、2つ目のセルにまで入力して、複数選択をします。

ぐぐ~~っ
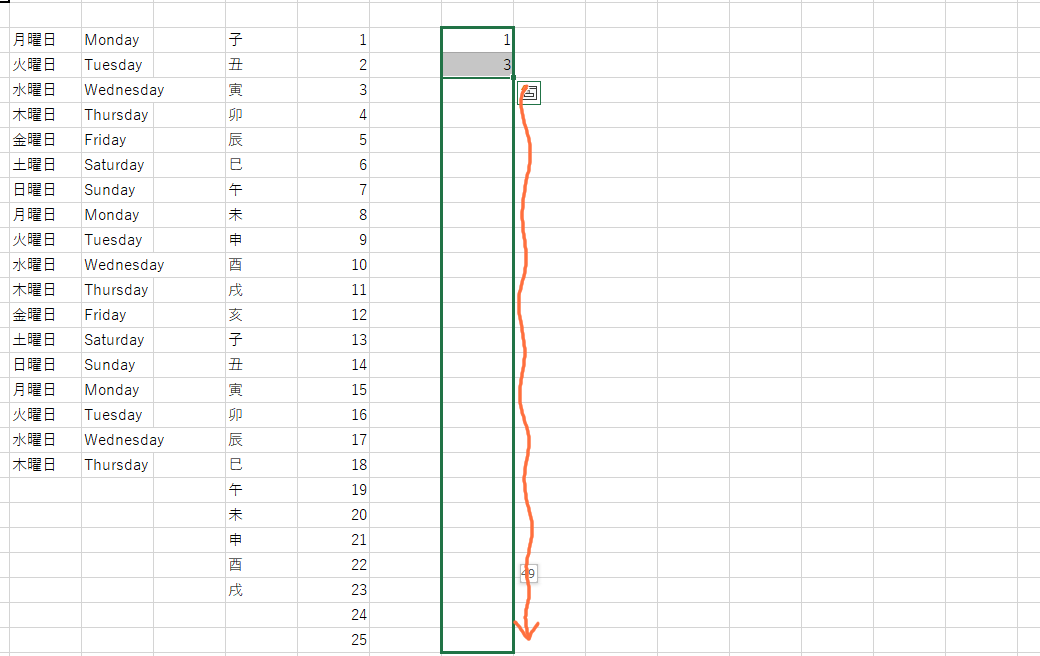
Excellent

さらには負の方向(減っていく数列)にも対応しています。
マイナスまでいっても問題なくオートフィルをしてくれます。
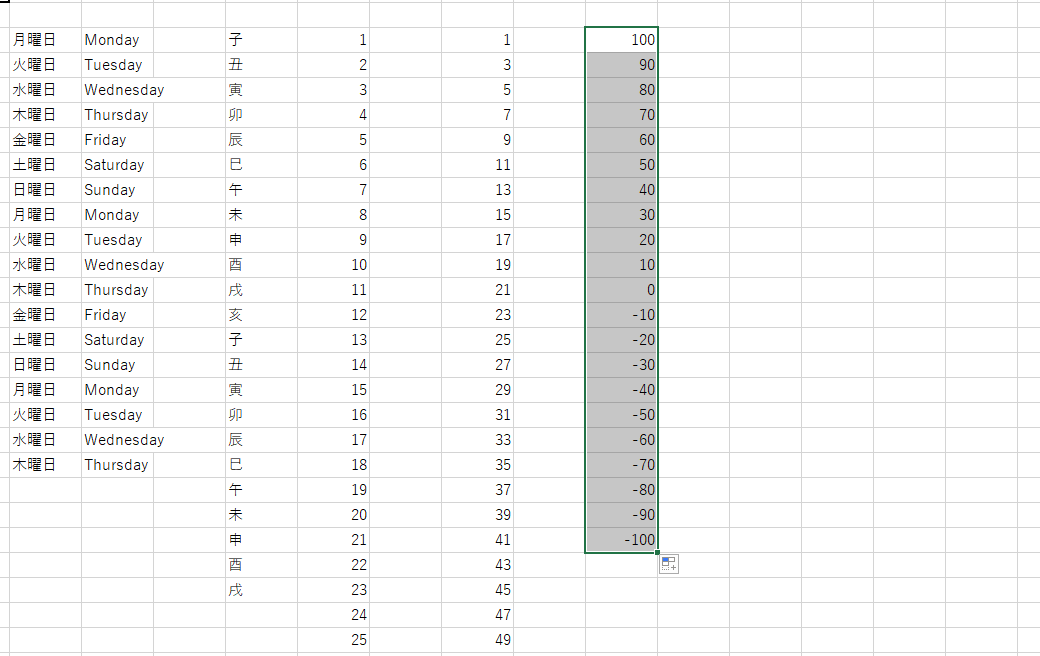
じゃあ次は10000まで数字をオートフィルで入力してもらいましょう。
…10000です。
ではセルに1と入力して、右下の四角をドラッグして……

ガガガガガガ
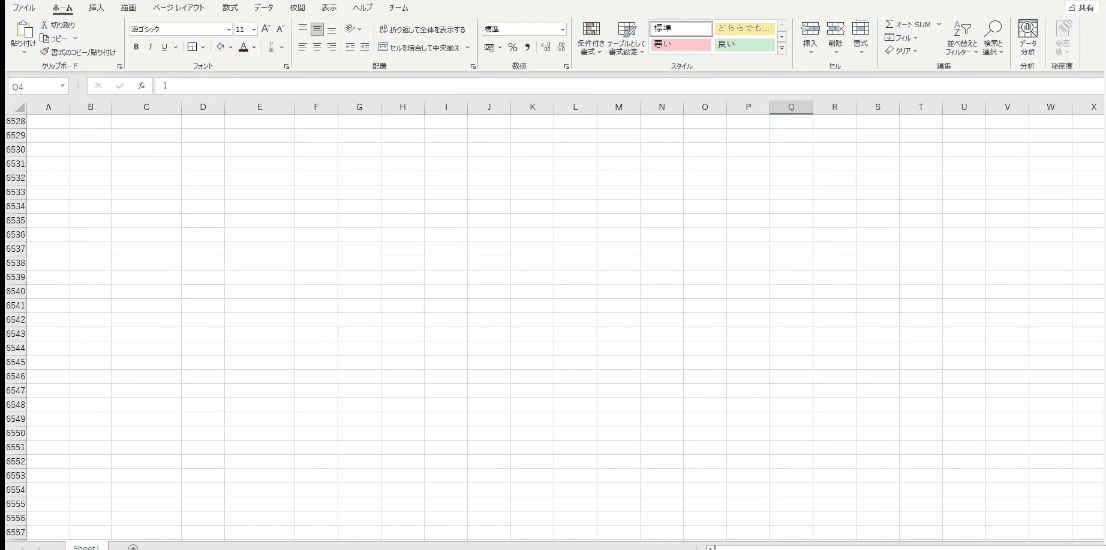
なんて大変なことはしなくて大丈夫です。
[ホーム]タブの[編集]にある[フィル]というところをクリックします。

そしてそこにある[連続データの作成]をクリックします。

するとこのような連続データウィンドウが出てきますので、

範囲を「列」に、停止値を「10000」と入力してOKを押します。

すると先ほどのようなスクロール地獄を行うことなく、10000までオートフィルをすることができました。

先ほどオートフィルで入力してくれる言葉について説明しましたが、これは自由にカスタマイズすることができます。
[ファイル]タブから左下の[オプション]をクリックします。

出てきたExcelのオプションウィンドウの[詳細設定]タブをクリックし、[全般]にある[ユーザー設定リストの編集]をクリックします。

ここででてきたユーザー設定リストウィンドウにて、オートフィルの対象となる文字列をカスタマイズすることができます。

最後に
いかがでしたか?
今回はExcelの便利機能、オートフィルの解説をしました。
基本操作なので知っている方がほとんどかと思いますが、「連続データの作成」や「ユーザー設定リストの編集」など、発展知識がお役に立てたなら幸いです。
それでは最後にオートフィルを使って締めようと思います。
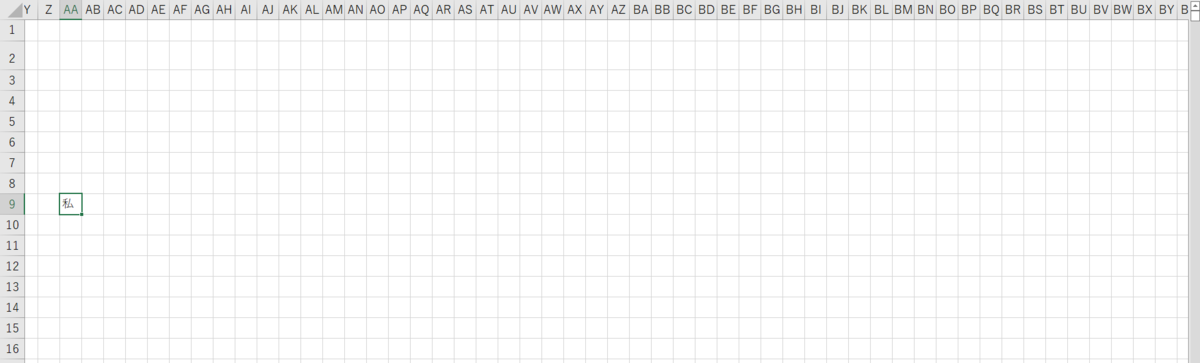
ぐぐぐ……

