みなさんこんにちは、おれないみかんです。
今回はPCでこれだけは設定しておきたい設定を紹介します!
※本記事ではWindowsの設定のみの紹介となっています。
予めご了承ください。
また、操作の説明はWindows10を前提としてお話しています。
ユーザー辞書(マイ辞書、マイ辞典…)
カッコ内にも色々と書きましたが、
この設定は様々な呼び方があると思います。
端的に言うと、自分のよく使う単語を登録しておいて
予測変換に出てくるようにしよう!という設定です。
予測変換では変換できない文字や、
よく使うけれど長い文字を登録しておくことで
時短になるのでとても便利です。
使用例
・予測変換では出てこない名前
・自分でよく使う略語
注意が必要ですが、こちらもおすすめ
・学籍番号
こちらは万一パソコンを紛失してしまった際には、
悪用されてしまう可能性があります。
なので、これを登録するかはご自身で慎重に判断してください。
やり方
1.画面右下の日付の横にあるアイコンを右クリック

2.開いたら、単語の追加を選択

3.「単語」の欄に変換で出したい言葉を入力
「よみ」の欄には実際に入力する際の文字を入力し、登録する
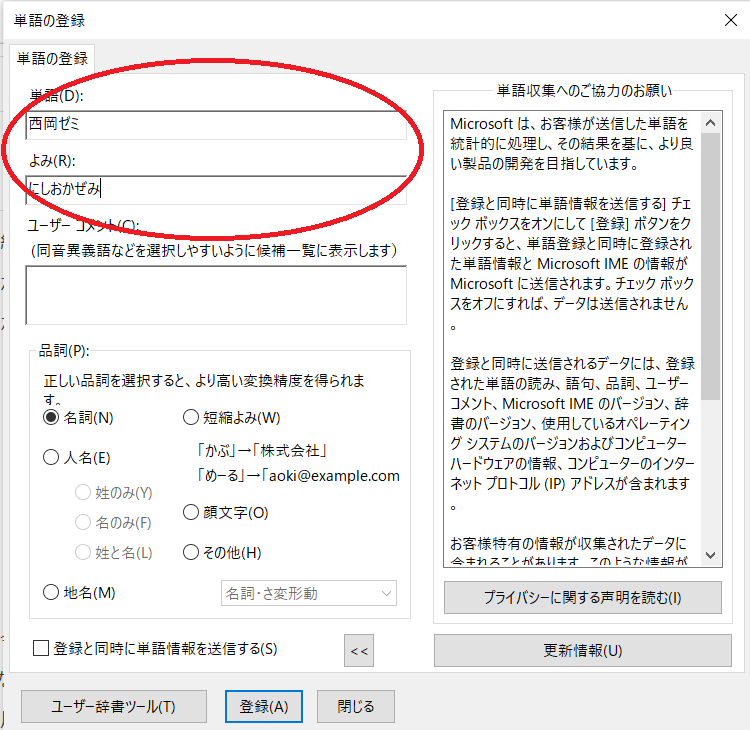
たったこれだけで「西岡ゼミ」と
予測変換に出てくるようになりました!
(これぐらいの単語であれば、何度か入力するうちにパソコンが
学習してくれるとは思いますが、もっと難しい単語では本当に役立ちます!)

規定ブラウザの設定
突然ですが、みなさんは今何でこのブログを読んでいますか?
chromeやSafari、InternetExplorerなどいろいろあると思います。
今、Webサイトの閲覧利用しているソフトがまさにブラウザです。
そして、その中でお気に入りのものがあれば必ず設定した方がいいです。
なぜか?
検索する際にはお気に入りのブラウザをタスクバーに追加しているから、
そんなのはしなくてもいい!という意見もわかります。
たしかにそこからブラウザを開けば何の問題もなく、
お気に入りのブラウザでWebサイトを閲覧することができます。
しかし、これでは困るのがブラウザ以外からURLを開いたときなどです。
この場合はどうなるのかというと、Windowsの規定のアプリで開かれてしまいます。
では、既定のアプリはどのように設定するのかを説明します。
やり方
1.スタートボタン(Windowsマークのボタン)を押して「設定」を開く

2.設定の中から「アプリ」を開く

3.アプリの中から「既定のアプリ」を開いてブラウザを好みのものに設定する
ちなみに私はGoogleChromeが好みです。

また、ここではブラウザ以外にもメールやマップなどのアプリでも、
規定のアプリを設定することができます。
外国語入力の設定
こちらは、オンライン授業が増えたことによって
需要が高まったのではないかと思われる設定です。
従来であれば、どんな授業も対面が当たり前でしたが、
昨今の情勢からオンライン授業で進める科目も少なくありません。
そんな中で外国語の授業もオンラインになっていたかと思います。
そこである問題が発生します。
課題等もオンラインでの提出になった際に、
アルファベット以外の文字を用いる外国語だった場合、
非常に困ります、「どうやって打つの!?」と。
私はスペイン語を履修していたのでスペイン語をベースとしてお話しすると、
スペイン語は、ほとんどがアルファベットでしたが、
一部発音記号が付いたアルファベットとは異なる文字もあったため、
スペイン語を入力できるようにする必要がありました。
当然、アルファベットにはない文字のため、
キーボードのキー上にその表記はありません。
なので、どのキーがどの文字に対応しているかは
新たに調べる必要がありますが、
それを入力できるようにする方法は紹介します。
やり方
1.先ほど同様、「設定」から今度は「時刻と言語」を開く

2.言語の追加をクリック

3.追加したい言語を選択

4.文字入力ができるように「言語パックのインストール」を行う

5.すると手順2の時には無かったスペイン語が現れます

6.上記の手順を終え、画面右下の「J」のボタンをクリック、
すると日本語の下に「スペイン語」が!
ここでスペイン語を選択するとスペイン語入力が可能になります。

アルファベットの上ににょろにょろが付いたスペイン語
特有の文字を入力することができるようになりました。

いかがだったでしょうか。
この3つを設定しておくことで、少しでも快適な、
そして便利なパソコンライフにつながれば幸いです。
西岡ゼミの活動をもっと知りたい!という方は
ぜひこちらのホームページをご覧ください。